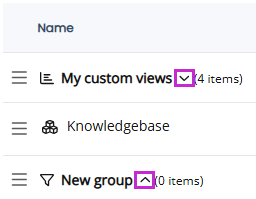Change custom views display properties
Nerdio Manager allows the administrators to change the following display properties of custom views:
-
Icon: You can change the custom view's icon.
-
Display order: You can change the order the custom views are displayed on the main menu.
-
Grouping: You may arrange multiple custom views under a single collapsible item called a group.
For detailed information about custom views, see Create a custom view.
To change a custom view's icon:
-
Navigate to Settings > Custom views.
-
Select the icon of the custom view you wish to change.
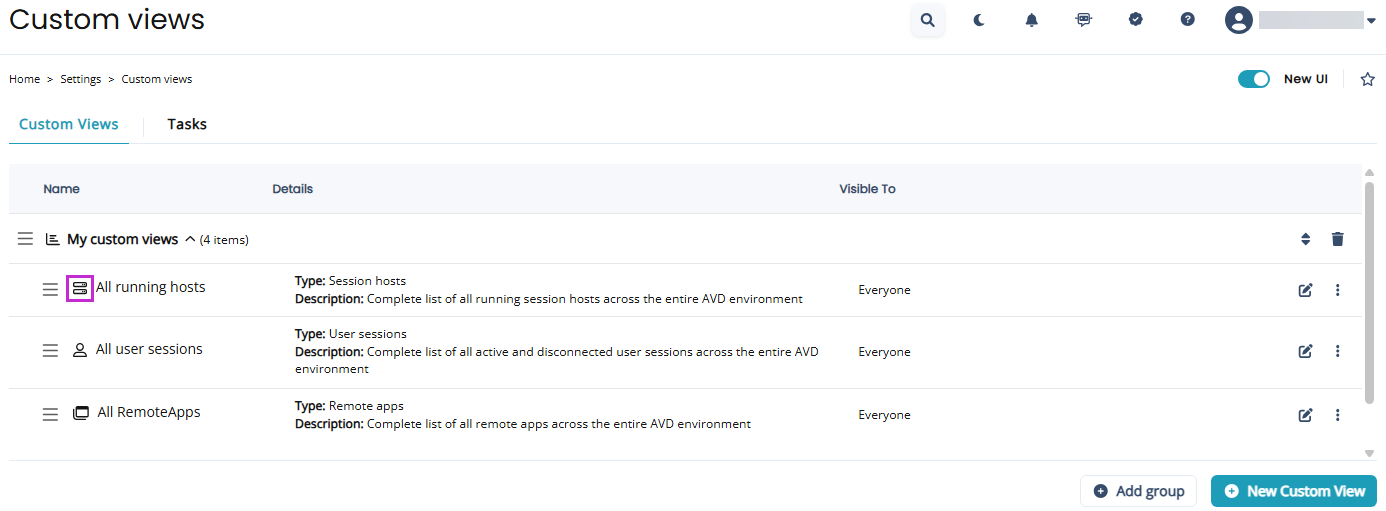
-
In the Change Custom View Icon dialog box, select the new icon you wish to use.
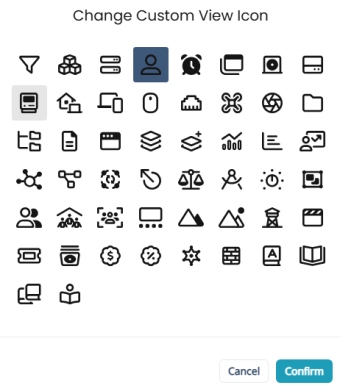
-
Select Confirm.
To change a custom view's display order:
-
Navigate to Settings > Custom views.
-
Hover over the
 icon until it turns into a hand
icon until it turns into a hand  , and then drag and drop the custom view to the desired location .
, and then drag and drop the custom view to the desired location .
To create a group of custom views:
-
Navigate to Settings > Custom views.
-
Select Add group.
-
Select the new group's name to change it.

-
For each custom view you wish to add to the group, hover over the
 icon until it turns into a hand
icon until it turns into a hand  , and then drag and drop the custom view to the desired location .
, and then drag and drop the custom view to the desired location .Note: You can remove a custom view from a group by dragging and dropping it outside the group.
-
Optionally, select the group's icon to change it.
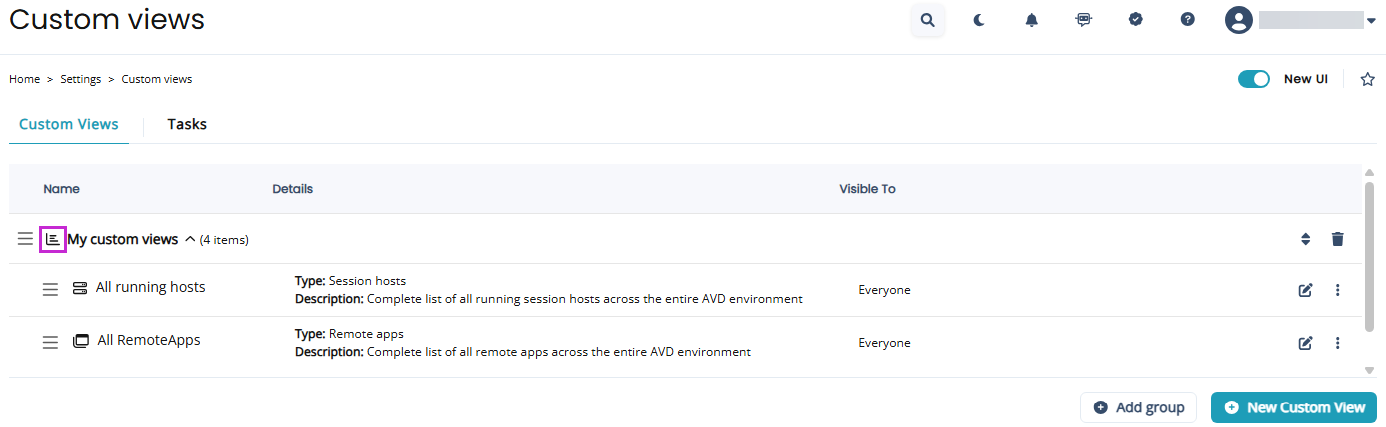
-
Optionally, you can expand or contract the groups by selecting the arrows.